2020. 12. 2. 18:49ㆍ카테고리 없음
Aug 21, 2018 The Ranking: 3D Modeling Software for Mac Users The two most used 3D modeling software programs for Macintosh devices are freeware program Blender (score: 80) and freemium software SketchUp (75). Blender is known for its enormous design freedom and its endless number of tools and functions – however, it’s also known for its steep learning. AUTOCAD – Leading 3D Modeling Software. The AUTOCAD for Mac is the best 3d modeling software that money can buy for you. The industry leading software is the first choice for every user who want the best user experience. Blender – Free Open 3D Modeler. The blender is a free open 3D modeler software which is free for use. Best 3d modeling software mac. Jun 14, 2020 3D modeling takes a lot of practice, but anyone can learn it. Check out the top 10 free and easy 3D modeling software tools for beginners in 2020. Download and install the best free apps for 3D Modeling Software on Windows, Mac, iOS, and Android from CNET Download.com, your trusted source for the top software picks.
- Mac Restart Problem
- Managing Apps That Start On Restart Mac Pc
- Managing Apps That Start On Restart Mac To Iphone
- Managing Apps That Start On Restart Mac Pc
- Managing Apps That Start On Restart Mac Laptop
In case your computer is taking a while to start, it is likely that a number of unnecessary Apps are opening at startup and slowing down your computer. You will find below the steps to Stop Apps from Opening at Startup in Windows 10.
Fish Tank HD 1.1 for Mac is available as a free download on our application library. Fish Tank HD for Mac belongs to Lifestyle Tools. Our antivirus check shows that this Mac download is malware free. The actual developer of this software for Mac is Jesse Lauro. Sep 08, 2011 Turn your screen into a beautiful Aquarium! Run Aquarium scenes manually or as a screensaver. The most popular Aquarium app on Mac, iPhone and iPad. Over a million downloads worldwide! +A selection of beautiful, long HD Videos to choose from +Featuring Sharks, Clownfish (Nemo), Blue Tang (Dory). Fish tank app free mac downloads. As most Mac owners use Hot Corners to enable desired actions, Desktop Aquarium can also make use of this. However, during our testing the app failed to launch when the mouse hit the enabled corner.
Stop Apps From Opening at Startup in Windows 10
Many programs that you download and install on the computer have a tendency to add themselves to the Startup List of programs on your computer.
As you continue using the computer, you may eventually come to a situation where too many programs might be starting up with the computer.
Next you can establish which apps appear in the Start menu list. To do this, click the link to Choose which folders appear on Start. At the Customize List screen, turn on each folder that you wish. Apr 04, 2012 Question: Q: Stop apps from reopening upon start-up I recently upgraded to OS X Lion, and one thing has been really bothering me: applications that I didn't quit completely before shutting off my computer would reopen automatically the next time I turn it on.
This can slow down the startup time of your computer and also impact its day to day performance, if the Startup Apps continue to run in the background.
In some cases, you may come even find unknown, unauthorized Apps & programs opening at startup and using up resources on your computer by remaining active in the background
Luckily, it is easy to Stop Apps from Opening at Startup in Windows 10 and prevent them from slowing down your computer.
Stop Apps from Opening at Startup Using Task Manager
Follow the steps below to stop any App or Program from opening at startup in Windows 10 using Task Manager.
1. Right-click on the Start button and click on Task Manager.
2. On the Task Manager screen, click on the Startup tab > click on the Program and click on Disable to prevent this App from opening at startup on your computer.
Note: If you cannot see the Startup Tab, click on More Details option located at the bottom left corner of your screen.
3. Similarly, you can find other Apps and Programs that are opening at startup and prevent all those unnecessary Programs from opening at Startup on your computer.
Note: If Disable button is greyed out or unavailable, login with you Admin Account.
2. Remove Apps From Startup in Windows 10
Another way to Stop Apps from opening at Startup in Windows 10 is to remove the App from the Startup Folder on your computer.
1. Right-click on the Start button and click on Run.
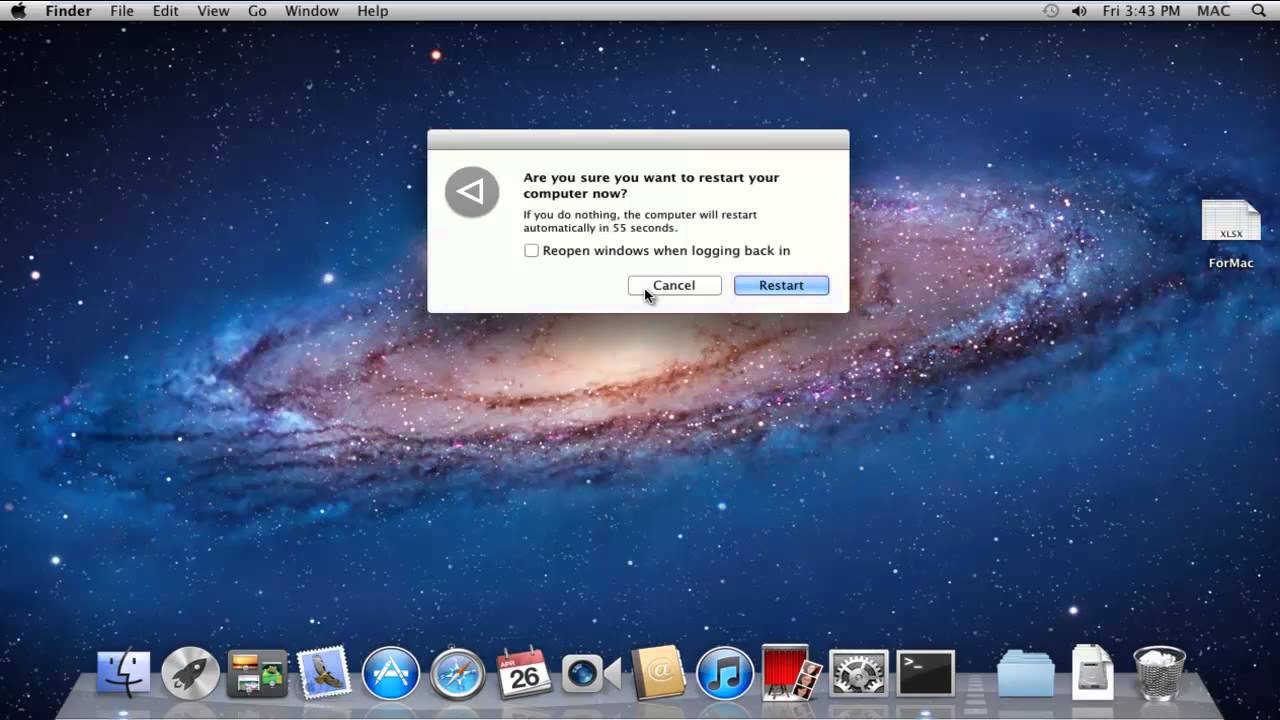
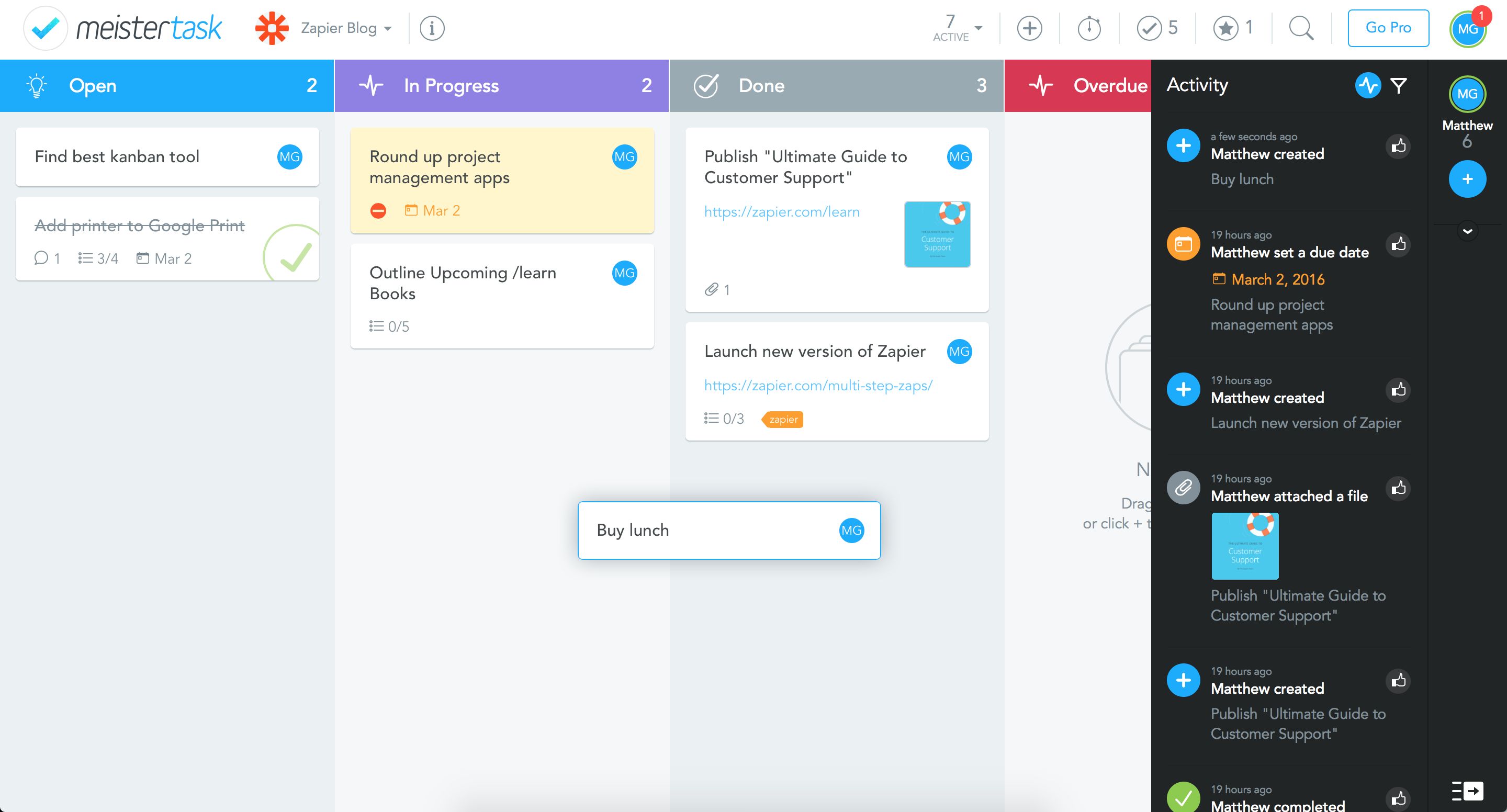
2. In the Run Command window, type shell:startup and click on OK to open the Startup Folder on your computer.
3. In the Startup Folder, right-click on the Program that you want to prevent from opening at startup and click on Delete.
Once the program is removed from the Startup Folder, it will no longer bother you by starting automatically with your computer
-->Applies to
- Windows 10, Windows Server 2016 with Desktop Experience, Windows Server 2019 with Desktop Experience
Looking for consumer information?See what's on the Start menu
Organizations might want to deploy a customized Start and taskbar configuration to devices running Windows 10 Pro, Enterprise, or Education. A standard, customized Start layout can be useful on devices that are common to multiple users and devices that are locked down for specialized purposes. Configuring the taskbar allows the organization to pin useful apps for their employees and to remove apps that are pinned by default.
Note
Mac Restart Problem
Taskbar configuration is available starting in Windows 10, version 1607.
Start and taskbar configuration can be applied to devices running Windows 10 Pro, version 1703.
For information on using the layout modification XML to configure Start with roaming user profiles, see Deploy Roaming User Profiles.
Using CopyProfile for Start menu customization in Windows 10 isn't supported. For more information Customize the Default User Profile by Using CopyProfile
Start options
Some areas of Start can be managed using Group Policy. The layout of Start tiles can be managed using either Group Policy or Mobile Device Management (MDM) policy.
Note
The MDM policy settings in the table can also be configured in a provisioning package using Policies > Start. See the reference for Start settings in Windows Configuration Designer.
The following table lists the different parts of Start and any applicable policy settings or Settings options. Group Policy settings are in the User ConfigurationAdministrative TemplatesStart Menu and Taskbar path except where a different path is listed in the table.
| Start | Policy | Local setting |
|---|---|---|
| User tile | MDM: Start/HideUserTile Start/HideSwitchAccount Start/HideSignOut Start/HideLock Start/HideChangeAccountSettings Group Policy: Remove Logoff on the Start menu | none |
| Most used | MDM: Start/HideFrequentlyUsedApps Group Policy: Remove frequent programs from the Start menu | Settings > Personalization > Start > Show most used apps |
| Suggestions -and- Dynamically inserted app tile | MDM: Allow Windows Consumer Features Group Policy: Computer ConfigurationAdministrative TemplatesWindows ComponentsCloud ContentTurn off Microsoft consumer experiences Note: This policy also enables or disables notifications for a user's Microsoft account and app tiles from Microsoft dynamically inserted in the default Start menu. | Settings > Personalization > Start > Occasionally show suggestions in Start |
| Recently added | MDM: Start/HideRecentlyAddedApps Group Policy: Computer configurationAdministrative TemplateStart Menu and TaskbarRemove 'Recently Added' list from Start Menu (for Windows 10, version 1803) | Settings > Personalization > Start > Show recently added apps |
| Pinned folders | MDM: AllowPinnedFolder | Settings > Personalization > Start > Choose which folders appear on Start |
| Power | MDM: Start/HidePowerButton Start/HideHibernate Start/HideRestart Start/HideShutDown Start/HideSleep Group Policy: Remove and prevent access to the Shut Down, Restart, Sleep, and Hibernate commands | none |
| Start layout | MDM: Start layout ImportEdgeAssets Group Policy: Prevent users from customizing their Start screen Note: When a full Start screen layout is imported with Group Policy or MDM, the users cannot pin, unpin, or uninstall apps from the Start screen. Users can view and open all apps in the All Apps view, but they cannot pin any apps to the Start screen. When a partial Start screen layout is imported, users cannot change the tile groups applied by the partial layout, but can modify other tile groups and create their own. Start layout policy can be used to pin apps to the taskbar based on an XML File that you provide. Users will be able to change the order of pinned apps, unpin apps, and pin additional apps to the taskbar. | none |
| Jump lists | MDM: Start/HideRecentJumplists Group Policy: Do not keep history of recently opened documents | Settings > Personalization > Start > Show recently opened items in Jump Lists on Start or the taskbar |
| Start size | MDM: Force Start size Group Policy: Force Start to be either full screen size or menu size | Settings > Personalization > Start > Use Start full screen |
| App list | MDM: Start/HideAppList | Settings > Personalization > Start > Show app list in Start menu |
| All Settings | Group Policy: Prevent changes to Taskbar and Start Menu Settings | none |
| Taskbar | MDM: Start/NoPinningToTaskbar | none |
Note
In local Settings > Personalization > Start, there is an option to Show more tiles. The default tile layout for Start tiles is 3 columns of medium sized tiles. Show more tiles enables 4 columns. To configure the 4-column layout when you customize and export a Start layout, turn on the Show more tiles setting and then arrange your tiles.
Taskbar options
Starting in Windows 10, version 1607, you can pin additional apps to the taskbar and remove default pinned apps from the taskbar. You can specify different taskbar configurations based on device locale or region.
There are three categories of apps that might be pinned to a taskbar:
Apps pinned by the user
Default Windows apps, pinned during operating system installation (Microsoft Edge, File Explorer, Store)
Apps pinned by the enterprise, such as in an unattended Windows setup
Tube bending software free. Note
We recommend using the layoutmodification.xml method to configure taskbar options, rather than the earlier method of using TaskbarLinks in an unattended Windows setup file.
The following example shows how apps will be pinned - Windows default apps to the left (blue circle), apps pinned by the user in the center (orange triangle), and apps that you pin using XML to the right (green square).
Note
In operating systems configured to use a right-to-left language, the taskbar order will be reversed.
Whether you apply the taskbar configuration to a clean install or an update, users will still be able to:
- Pin additional apps
- Change the order of pinned apps
- Unpin any app
Note
In Windows 10, version 1703, you can apply an MDM policy, Start/NoPinningToTaskbar, to prevents users from pinning and unpinning apps on the taskbar.
Managing Apps That Start On Restart Mac Pc
Taskbar configuration applied to clean install of Windows 10
In a clean install, if you apply a taskbar layout, only the apps that you specify and default apps that you do not remove will be pinned to the taskbar. Users can pin additional apps to the taskbar after the layout is applied.
Taskbar configuration applied to Windows 10 upgrades
When a device is upgraded to Windows 10, apps will be pinned to the taskbar already. Some apps may have been pinned to the taskbar by a user, and others may have been pinned to the taskbar through a customized base image or by using Windows Unattend setup.
Managing Apps That Start On Restart Mac To Iphone
The new taskbar layout for upgrades to Windows 10, version 1607 or later, will apply the following behavior:
Managing Apps That Start On Restart Mac Pc
- If the user pinned the app to the taskbar, those pinned apps remain and new apps will be added to the right.
- If the user didn't pin the app (it was pinned during installation or by policy) and the app is not in updated layout file, the app will be unpinned.
- If the user didn't pin the app and the app is in the updated layout file, the app will be pinned to the right.
- New apps specified in updated layout file are pinned to right of user's pinned apps.
Learn how to configure Windows 10 taskbar.
Managing Apps That Start On Restart Mac Laptop
Start layout configuration errors
If your Start layout customization is not applied as expected, open Event Viewer and navigate to Applications and Services Log > Microsoft > Windows > ShellCommon-StartLayoutPopulation > Operational, and check for one of the following events:
- Event 22 is logged when the xml is malformed, meaning the specified file simply isn’t valid xml. This can occur if the file has extra spaces or unexpected characters, or if the file is not saved in the UTF8 format.
- Event 64 is logged when the xml is valid, but has unexpected values. This can happen when the desired configuration is not understood, elements are not in the required order, or source is not found, such as a missing or misspelled .lnk.